Although Windows 10 can automatically detect and configure the appropriate display settings; you may also want to make sure your photos, videos, and games look their best by manually calibrating your monitor, which is something the operating system can't accurately do automatically.
Fortunately, Windows 10, similar to previous versions, includes a color calibration utility to make sure your monitor is set to display the most accurate colors and black levels. Third party software can also be used so that a new color profile will be generated to all connected peripherals. Some image editing applications will have such capability built-in. Some third party tools also use additional hardware. Windows calibration is covered below.
How you adjust your monitor’s display depends on the type of monitor you have. They tend to fall into two categories: On-screen display: Locate a main adjustment button, sometimes labeled Menu, on your monitor. Pressing that button pops up an on-screen display, such as the one shown in this figure. You then use additional buttons — plus, minus, up, down — to select items from the menu and use possibly even more buttons to adjust values. Display settings provide options for improving the color output of your screen, click the Advance Display Settings links then click Color Calibration. The wizard is straightforward and helps you. The position of a monitor, and the colour and intensity of the ambient light have an effect on colour perception. In this low light scenario setting the monitor luminance can be set as low as 80cd/m2 but I prefer the higher level of 120cd/m2.
1. First, make sure you're using the Recommended screen resolution for your display.
The monitor is designed to support sRGB for color management, which adapts to the color standards used in the image technology industry. To take advantage of the sRGB support, you will need to change the monitor's color temperature to sRGB and install the sRGB color profile (ICM) file.
Acer Cb272 Monitor Color Adjustment Buttons
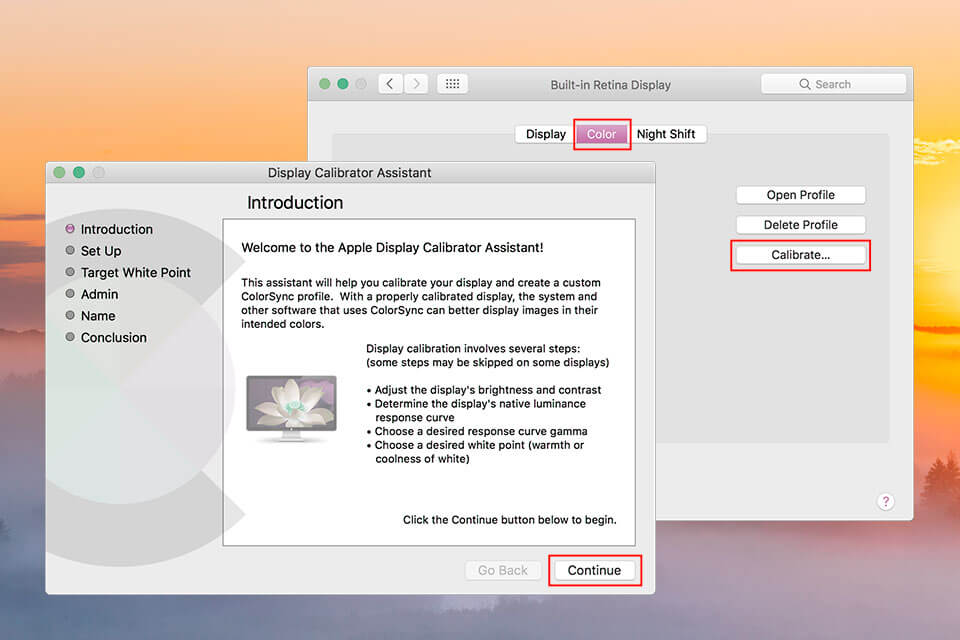
2. Then, click the magnifying glass icon in the bottom-left corner of your screen. This will cause a search bar to pop up.
3. Type 'Calibrate display color' into the Windows search bar.
4. Click Next to start the process.
5. The wizard will now walk you through the steps to access the on-screen display menu on your monitor to set specific color settings. Click Next to continue.
Quick Tip: Before moving to the next step, the utility recommends restoring the default display color settings whenever possible. If you're using a custom configuration, it's a good idea to note those settings in case you want to revert the changes.
6. Click Next again.
7. Adjust the gamma settings by moving the slider up or down until the small dots are barely visible, and click Next.
8. Click Next again.
9. Find the brightness controls on your monitor and adjust the brightness higher or lower as described in the image below, and click Next to continue.
10. Click Next again.
11. Find the contrast controls on your monitor and set it high enough as described in the image below, and click Next to continue.
12. Click Next again.
13. Adjust the color balance by moving the slider for the red, green, and blue colors until removing any color cast from gray bars, and click Next.

14. Click the Previous Calibration or Current Calibration button to compare the new changes. If the new color configuration is reasonable, click Finish to apply the settings or Cancel to discard the new configuration.
Welcome to the Lagom LCD monitor test pages. With the test imageson these pages, you can easily adjust the settings of your monitor toget the best possible picture quality. Additionally, there are anumber of test images that can help you to judge the image quality ofa monitor. You can check the images on this webpage or put them on ausb stick and try them in the computer store like I did when I createdthese test patterns. These test images are much more revealingregarding monitor shortcomings than ordinary photographs.
I'm offering these pages for free. In return, I just ask you torespect my copyright. Do not place these images on other websites orweb forums, and don't link directly to the images.

How to use these pages
Monitor calibration
With the first few test images, you can calibrate your monitor by adjustingthe brightness, contrast, clock/phase, sharpness, and gamma settings of themonitor. I recommend to go through them in the order they are presented. Ifyou use this page in a shop, don't assume that the contrast and othersettings are at reasonable values before making a judgement. The images arebest viewed in a dim or dark environment and in full-screen mode. In mostbrowsers, F11 switches to full-screen mode. If switching off the lights isnot possible, try using a piece of cardboard to shield environmental light.
If you have any kind of color management system active in your operating system or video-card driver, then disable that first. First make adjustmentsto the monitor settings to let it behave as close to the ideal as possible,and only after that you can use the color management to compensate for anysmall deviations that remain.
Actually, calibration is not really the correct term. Calibratinga monitor would mean that you measure the response of the monitor and thencompensate for non-ideal behavior elsewhere, for example in the video-carddriver. Here, you are supposed to change the properties of the monitoritself to let it approach the ideal better. But then, who cares whether youcall it monitor adjustment or monitor calibration...
Monitor Color Adjustment Software
Alternative views
- Single-page version
- If you already know how to use these images.
- Download
- For viewing the images off-line (120 kB ZIP).
- Without sRGB profiles
- All images, but with the color profiles stripped, in case you want to see the effect of your OS color management.
Assessing monitor quality
More towards the end of this page series are the inversion test,the response-time test, and the various viewing-angle tests. Thesetests can reveal monitor properties that cannot be changed.
© Copyright Han-Kwang Nienhuys, 2008. The text and accompanying images may not be redistributed. This includes placing the images on other websites, either as a copy or through hotlinking. Read more...