Click on the picture of your eReader for specific instructions on loading your ebook. (Is your device missing from this list? Click here!)
Want to see which ereader is for you? Click here!
- Within the folder, you can sort files into these folders: - Books - Documents - Magazines - Music - Newspapers - Pictures - Videos - Wallpapers - NOOK Kids Recordings You should place Microsoft Office files,.txt files, and PDFs in the Documents folders. You should place your music, such as MP3 files, in the Music folder.
- Troubleshooting Possible Update Problems on Mac Logos.com Support Article Template Begin Article Content Problem You may receive. Logos Help Center Find short articles and videos to learn how to get the most from Logos and Mobile Ed.
- Purchase a Logos base package, or get Logos 8 Basic for free today! Having Trouble? Make sure you meet our system requirements. For other issues, visit our Logos Help Center. For additional assistance, our Customer Service department would be glad to help. Please call 800-875-6467 or email customerservice@faithlife.com.
- Join for weekly Logos tips, plus news and updates.
If you rename, the old account will appear as a separate user on your new Mac, with a separate home folder and login. If you replace, the old account will delete and then replace the account on your new Mac, including everything in its home folder. Click Continue to start the transfer. Large transfers might need several hours to complete.
For the iPad:
If your iPad is brand new and you do not already have iTunes installed on your PC, install it now. It can be downloaded here: http://www.apple.com/itunes/download/
IMPORTANT! In order to get your ebooks correctly saved on your iPad, you MUST first download your ebook to the computer with which you have synced your iPad with iTunes. To our knowledge, as of the writing of this document, there is not yet a method for you to purchase and then download our ebooks using JUST your iPad.
- Step 1) Download your ebook to your computer.
- Step 2) Open up iTunes.
- Step 3) Connect your iPad to your computer using the cable that came with the device.
- Step 4) If you have not yet downloaded iBooks or an alternative ebook reader, do so now.
- Step 5) Select 'File' -> 'Add file to library'. Navigate to where your eBook is saved and select the file. Click 'OK'
- Step 6a) If you are using iBooks:
- From iTunes, Select 'File' -> 'Add file to library'. Navigate to where your eBook is saved on your computer and select the file. Click 'Open'.
- In iTunes, from the 'Devices' on the left, click on your ipad icon (e.g. 'Luise's iPad')
- Click on the 'Books' tab (at top-right of screen).
- Click the 'Sync books' check box.
- Click on one of the two buttons: Sync All Books or 'selected books'. If the latter, in the box below, select which books you want to be added to your iBooks library by clicking the checkbox beside the name of each book to be added. (As of June 21, 2010, iBooks added PDF support. If you do not see your PDF books in this list, then you may not have a current version if iBooks installed. Re-download iBooks version 1.1 or later to correct this issue.)
- Click 'Apply' to start synchronizing your iPad.
- Step 6b) If you are using a different eReader for your iPad other than iBooks:
- Click on your iPad icon from iTunes.
- Click on the 'Apps' tab.
- Scroll down to the bottom section, where it says 'File Sharing'.
- Select the eReader application that you are using.
- Select the eBook you wish to add to your reader. Click the 'Add' button.
- Click 'Apply' to start synchronizing your iPad.
For your Sony reader:
- Step 1) Download your eBook to your computer.
- Step 2) If you do not already have the Sony Reader Library software installed on your computer, install it now. The download can be found here: http://ebookstore.sony.com/download/
- Step 3) Connect your Sony Reader to your computer using the cable that came with the device.
- Step 4) Select 'File' -> 'Import Files', or type 'Ctrl-I'.
- Step 5) Select the file you downloaded in Step 1, and click 'Open'.
- Step 6) Your new ebook should now be in your list of books under 'Library'. Click on the book title and drag the new book to the icon of your device listed on the left-hand menu. (If the battery on your device is dead, you may need to wait a few minutes before it will show up in the left menu.
- Step 7) IMPORTANT! DO NOT remove your device from your computer until you have closed the sony library or 'ejected' the device. Doing so may result in data on your reader becoming corrupt and it may require a reset to factory settings to correct the problem.
For your Amazon Kindle
Now Available: The .MOBI format for you Kindle!
If you have a Kindle from Amazon your best bet is to use the .MOBI format, an Amazon Kindle Friendly format.
After purchasing your eBook please follow these five easy steps to upload onto your kindle.
- Download your .MOBI eBook and save to a folder on your computer.
- Connect your Kindle to your computer via USB cable. After drivers are installed, you can see your Kindle device as a disk drive
- Navigate to “documents” folder on your Kindle device (Navigation via My Computer for PC and Finder via MAC)
- Copy your .MOBI ebook from your computer and paste in the 'documents' folder on you Kindle eBook reader.
- Safely eject the device
Your new .MOBI eBook should now be visible along with your other eBooks in the home screen.
You can also use the PDF format on your Kindle. Since you can download all formats at the same price you can try both formats and see which you like the best.
For your Amazon Kindle Fire
The steps above for loading your ebooks to Amazon Kindle still apply. Please note the following differences with Kindle Fire:
- The Fire does not come with a USB cable out-of-the-box. You need to buy a micro USB cable if you want to load ebooks purchased from eBooksBridge.com.
- Once you plug in the USB, a disc drive shows up on your desktop called SDCard. You can drop files into the folders on it (Books, Docs, Music, etc.)
- The Fire puts your files in the folder it wants to, irrespective of where you place them. In other words, even if you put a PDF file into ‘Books’, it shows up under Docs on the Fire desktop.
- The Fire does not support .epub files. We recommend transferring .mobi files to your Kindle Fire for the best viewing experience. While the Fire does support .pdf documents, they do not offer the best viewing experience for our ebooks.
- You can email .pdf documents to your Fire, but .mobi files emailed to your Fire will not be recognized correctly as an eBook.
For your Kobo or Barnes & Noble Nook
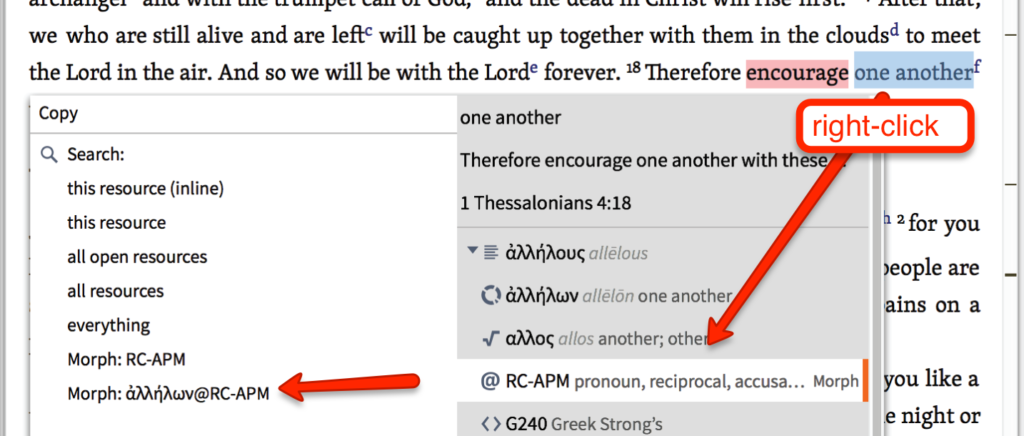
Step 1) Download your .epub or .PDF ebook to your computer.
Step 2) If you haven't done so already, download and install Adobe Digital Editions (ADE) from http://www.adobe.com/products/digitaleditions.
Step 3) Open up the ADE application on your computer, and connect your Kobo using the USB cable that came with your eReader.
Step 4) If you are in 'reading view', click on the button in the top-left corner to switch to 'Library View'.
Step 5) Select 'Library' -> 'Add item to library' from the top left.
Step 6) Select the .epub or .pdf file that you wish to add to your e-reader, and click 'Open'.
Step 7) Drag the icon of your newly added book from your library to the icon on the left that reads 'KOBOeReader' or 'Nook'. You should see a progress bar come up as the file is being copied. When the process is complete, close ADE.
UPDATE - Feb 10, 2012
With the new Nook OS, it is no longer necessary to use ADE to load your ebooks.
Using the USB cable, connect the nook to your PC or Mac to mount the Nook as a removable drive (entitled ‘media’). Drag and drop your files to the folder entitled ‘Digital editions’. Eject the drive properly, and disconnect.
Now your files show up under Library/My stuff/media/Digital Editions

Is your device missing from this list above?
If your device is missing from the above list, it doesn't mean that it's not possible to get your PDF format or ePUB format eBook loaded to your reader. It just means that we haven't tested your specific device.
The first thing to try is to plug your device in to your computer using a USB cable that is provided by your eReader manufacturer. If the device shows up on your computer as a hard-drive or SD card, you may be able to transfer supported file-types directly to the device using your computer's file manager. The specific location of where to place the ebook files will depend on the file structure of the device.
For specific instructions or details on what file-types are supported by your device, we suggest that you consult the user manual that came with your eReader device or contact the manufacturer for assistance.
Still having trouble?
Email us at: support@ebooksbridge.com and we will try our best to assist you.
With so many options and features to choose from, finding the right e-reader can seem overwhelming, especially if you want to give one as a gift.

Features vary widely for each e-reader, so it's good to be prepared before you go. Here's a list of questions to ask yourself before you head to the store.
Once you know what you're looking for, we recommend doing a comparison of the different products on the market that have the features you want. One reliable technology review website is CNET, and you can find the most up-to-date e-reader comparison chart on Wikipedia.
Note: E-readers tend to fall into two categories: e-ink readers and LCD tablets. The differences between the two are outlined below. The most popular brands of e-readers and tablets are Amazon's Kindle, Apple's iPad, and Barnes & Noble's Nook, Google, Kobo (by Indigo/Chapters), Samsung and Sony also get good reviews. There are also a number of tablets made by Android manufacturers.
Questions to ask yourself before you shop for an e-reader:
Price: How much do you want to spend?
E-readers are getting more affordable all the time, with the most wallet-friendly option being the Amazon Kindle at $69 USD. Tablets, with a greater breadth of features, cost significantly more than e-ink readers. Here are the price ranges for the three types of e-readers you can buy (from CNET)
1. Black-and-white e-ink readers ($69 to $150)
2. 7-inch color LCD media tablets ($200 to $250)
3. Full-size color tablets like the iPad (most $400 and above).
Usage: Do you just want to read books, or do you want a device that can do more?
This is a pivotal factor when choosing an e-reader. For the most part, people who just want to read books or the occasional newspaper or magazine tend to choose e-ink readers. The price point is lower, and the reading experience is closer to that of a physical book (see Display below). In contrast, LCD tablets are more multi-purpose: in addition to being able to read digital books, many tablets give you access to a web browser, calendar and email services, your music library, and a selection of applications, such as games, online magazines, digital tools and more. Within the tablet category, the range of applications can vary considerably; if this is a priority for you, look closely at what each e-reader can do.
Display: Do you prefer e-ink or an LCD screen?
This decision may depend partly on how you use your e-reader (see Usage above), but there is a major difference between reading on an e-ink screen and an LCD screen. As this is really a personal preference, we recommend you try out both options in a store. The best choice for you will depend partly on how you use your e-reader (see above), but also on your eyesight and the conditions in which you'll be using your e-reader.
LCD Screens: An LCD screen is colourful, vivid and displays images well – an LCD screen brings rich content to life. Readers who love magazines, children's books, or any image-heavy texts get a lot of value from an LCD screen. If you are reading in bed, an LCD screen provides its own light, but some people find that the glow of a backlit screen bothers their eyes over time. You can read more about eyestrain and e-readers here). Also, an LCD display isn't practical for reading in bright light as you'll get a lot of glare on your screen.
E-ink Screens:
E-ink (or electronic paper display) screens are black and white. The reading experience is similar to reading a printed page, which appeals to many avid readers. If you find that your eyes tire easily with an LCD screen, or much of your reading time is outside, an e-ink screen may be more practical for you. If you read at night, you can now find e-ink readers with built-in lighting, such as the Kindle Paperwhite, Nook Simple Touch with GlowLight, or the Kobo Glo. You can also purchase e-reader cases with built-in lighting, or clip-on lights for your e-reader.
Content: What file formats will you want to download?
ePub, Mobi, AZW, pdf…these terms refer to the types of files that an e-reader will support. Every e-reader has different file formats that can and cannot be downloaded, so before buying an e-reader, make sure you have a clear understanding of what types of books you can download on that device, and whether you are limited to books from one store. This isn't necessarily a problem for many readers, but it is important to know what you are getting yourself into. This article from the Guardian explains the differences between the different file formats quite well This article from The Guardian ; and this table compares file format restrictions for most popular e-readers. Please note: Canadian readers are not able to access Barnes & Noble's ebook library (for the Nook e-reader)
At EBooksBridge most of our books are available in epub, pdf, and mobi files. When you buy a new ebook from us, you can get your ebook in all of the formats, so if you upgrade to a new device you'll still be able to access your book. Read more about our books' file formats on our ebooks FAQ page
Size: Portability or readability?

Do you prefer a compact e-reader that stows easily in a purse or one with a large screen that is easier on the eyes? The best way to make this decision is by trying out different screen sizes in the store. Consider where and when you'll be using your e-reader, and try to test out e-readers by looking at reading materials that are close to what you usually read (magazines, books, email, or websites). Remember to consider the weight of each device as well, with and without a cover.
Battery Life: How long do you want your e-reader to last between charges?
E-ink readers come out on top of tablets in this category, with some readers lasting as long as two weeks between charges. If you travel frequently, the length of a battery charge might be a key factor for you.
Memory/Storage Capacity: How much do you need?
Storage capacity is often a key factor for travellers. Storage capacity varies widely among e-readers, with top-end e-readers ranging from 2GB to 64 GB. Most ebooks are around 1 MB, so 2GB is plenty of storage for many people. That said, interactive books and magazines require more storage than books that are mostly plain text, and f you are planning on storing music, video or photos on a tablet you'll need much more space. Some e-readers have the added flexibility of removable storage, so if you are going on an extended trip and need more space, you can load books and other content on multiple SD cards.
Internet Connection: Is wireless enough, or do you need a 3G or 4G connection?
Some lower-end e-readers (under $100) don't have a wireless connection, so you'll need to use a USB cable to connect them to your computer in order to download books, which can be inconvenient. Today, many e-readers on the market can use a wireless internet connection, so you can easily download new documents or browse the internet from home, work, or a café. If you want internet access outside of wireless areas, some newer e-readers come with a 3G or 4G cellular connection. 3G or 4G access comes with a price, though: you'll need to pay for a monthly contract with a cellular company, and 3G or 4G e-readers are more expensive than their wireless-only counterparts.
More Resources
Compare E-reader features side by side on Wikipedia or on Top Ten Reviews
Read reliable industry reviews, and consumer reviews for most popular e-readers and tablets on CNET
Try this online quiz to help you find the right product: 'ebook configurator'Whether it is for business or for personal use only, logo making has proven to be quite lucrative. And who are we kidding? It’s also fun do to. Most would just love to have personalized logos for their own use either for their business, computers or mobile phones. And when they find the right tools, people get hooked a lot in making logos for friends and loved ones. The best logo makers are more than adequate business solution either for big companies as well as small ones. Let me list a few of the most used logo maker for Mac and let you decide what suits your taste.
10. Adobe Photoshop CS6
Adobe Photoshop has got to be the most famous among photo editing and logo making software. Adobe has come a long way in updating and upgrading the Photoshop series in order to improve and make every second using this software worthwhile. This software can virtually do almost anything like making a logo from scratch or using various models to be altered or modified to suit your own specifications. For Photoshop users, the interface was not really altered a lot so you certainly will not get lost on this new version. Some minor tweaks and changes were made. Hint: new tabs and toolbox.
9. The Logo Creator
Loading New Books Into Logos 4 For Mac Pro
One more software that is worth mentioning in the imaging pool is The Logo Creator for Mac. This awesome application allows the user to make wonderful graphics for advertising. And how about personalized letterheads? This app offers a range of templates that you can choose from. Use it as guide, or you just make your own from scratch. Another cool feature of this app is that the templates can be modified as well, meaning there will be tons of options and designs that can be made. Being cheap, this software offers a really sweet deal.
8. GIMP
GIMP is the short name for GNU Image Manipulation program. This program has an array of powerful and unique image editing capabilities that certainly produces high quality output. One of the basic functions of this tool is the paint program that can make simple yet elegant graphics. Another amazing feature of this program is that it allows you to create your own images. There’s no limit to what you can imagine. It may also function as a retouching tool for images or photos that just needs that a whiff of editing to be absolutely perfect.
7. Pixelmator
Pixelmator is the closest than can be compared with Photoshop in terms of user interface. This software has all the necessary features needed for all your photo editing tasks as well as for logo making and image enhancing. Of course, this software has a demo version, and every page has a watermark. It’s a bit pricey, but the cost can be overlooked seeing that everything this software has to offer is worth every penny.
6. Seashore
Loading New Books Into Logos 4 For Macs
Seashore offers almost the same features as GIMP since it is mainly based on the technology used on the latter. What makes Seashore different from GIMP is that is focuses more on the simplicity of enhancing, editing and making pictures for the users. IT allows for a lot of individuality. It is not yet so great as to replace professional editing methods but it does offer simple solutions for everyday editing and logo making needs.
5. LiveQuartz 2
LiveQuartz 2 is made just for Mac. The user interface of this program is easy to use. The creators made sure that anybody whether a newbie or a professional can use and create wonderful images with this application. LiveQuartz 2 has an array of very useful tools for editing and making logos and pictures that included multi-touch support features and various layer management options.
4. Paint.Net
Kids love to play around this application and draw just about almost anything. Even just playing around colors makes it fun for them. The interface of this software is so easy to use. Basic editing and creation is possible with this tool, the limit is only within one’s imagination. Paint does not boast a lot in terms of functionality but never belittle this program. As simple as it may look, wonderful and outstanding logos and images can be created with it.
3. Pixen
Pixen was specifically made for pixel artists. The goal of the creators was to enable the user to do intense and intricate pixel editing in order to make the pictures and logos more vibrant and alive. The most awesome feature of this software is that it has a stylish layer support in which virtually no other pixel editing software possesses. It is also equipped with numerous tools and animation options for an array of options. The user interface is also worth mentioning since it is stunning and spontaneous.
2. Sumo Paint
Sumo paint is another wonderful logo making application for Mac. It offers tools that will help you reach new ideas and take them to certain lengths. Operating this software is very smooth process. And the image processing is immensely optimized for fast pace editing and creation. What makes this application quite unique and flexible is that it can be used at around 22 languages. Wouldn’t that be easier if you are making and editing logos and using the features on your own terminologies? I certainly do so.
Loading New Books Into Logos 4 For Mac Os
1. Color Splash Studio
Color Splash Studio allows the user to play with the colors of the medium being edited. Personal photos that are to be used eventually as logos would certainly look even better by applying the wonderful and wide array of color techniques and options this awesome has in store for you. This application also features social networking sharing –a very common feature for most photo editing and logo making software.
I hope that you now have an idea of what logo maker software that would suit your Mac computer. Logo making and image creations however do not simply rely on the application being used on it, it is mostly up to the user that makes every image and logo unique and beautiful.