Updated December 27, 2013. Check what's new in the Update Log.
- Visio Electrical Stencil Download
- Where To Put Visio Stencils
- Data Flow Diagram Visio Stencil Downloads
- Microsoft Visio Stencil Download
Click the image to download the template. Simple Process Flowchart Templates in Excel This is a basic flowchart that can be used to illustrate how to achieve a task. Click the image to download the template. Data Flow Diagram For ATM System This is a Data flow diagram. Hi Christian, You can find the 'Piping and instrumentation diagrams' and 'Process Flow Diagram' template by File New Templates Engineering. I only find the template named 'Value Stream Map' in business section, It seems there is no existing template named 'Valves and Fittings', you may need to get it from third-party source. A new, blank diagram opens and the Shapes window shows a stencil of data flow shapes. From the Data Flow Diagram Shapes stencil, drag an External interactor shape onto the drawing page to represent each external source or destination for data. Download ms visio related templates, we have free microsoft word 2007, 2010, 2013 and 2013 templates in various topics and designs. Visio Shapes Data Flow Diagram. This firewall Visio stencil template is a very complex template, but do not worry, you can download it from the below link provided. Firewall Visio stencil template contains detailed data center and rack diagrams which use 2000 shapes to represent it.
The UML stencil for Microsoft Visio supports complete UML 2.5, i.e. UML use case diagram, class diagram, package diagram, object diagram, composite structure diagram, interaction diagram, sequence diagram, communication diagram, interaction overview diagram, activity diagram, state machine diagram, component diagram, deployment diagram, profile diagram, timing diagram, and all symbols of the UML 2.5, specified in OMG Unified Modeling Language (OMG UML), ptc/2013-09-05, as well as all previous UML versions, UML 2.4, UML 2.3, UML 2.2, UML 2.1, UML 2.0, UML 1.5, UML 1.4, UML 1.3 and UML 1.1.
The Visio stencils can also be used for SoaML and other UML profiles and dialects.
The stencil also contains several non-normative UML symbols, that are not specified in the standard, but used in some UML books and papers. These non-normative symbols are always last items on the right-click menu, below the menu item called 'non-normative'.
If you discover omissions in the UML stencil or have suggestions for improvements please contact me at ph@ phruby.com.
Content of this page
Terms of use
How to download
How to get help
Do you find the stencils useful?
Stencil and template for Visio 2013
Stencil and template for Visio 2010
Stencil and template for Visio 2007
Stencil and template for Visio 2003
Stencil and template for Visio 2002
Stencil and template for Visio 2000
Stencil and template for Visio 5.0
Stencil and template for Visio 4.1
Previous versions of Stencils and Templates
Future versions of Stencils and Templates
Acknowledgements
Terms of use
Visio Electrical Stencil Download
You can use, copy and modify the template and stencils for your own use as you like. You are not allowed to redistribute, or make available to public, the modified or original template and stencils, and any of its shapes packaged in the same or another stencil, without my prior permission. The reason for this restriction is updates; I'd like the latest version of the shapes being available at this site.
There are no restrictions regarding the drawings you create using the shapes downloaded from this site.
How to download
Don’t left-click the files, if you use older versions of Microsoft Internet Explorer! It will start Visio on your computer. Instead, right-click the file you want to download and select 'Save Target As...' If the option 'Save Target As...' is dimmed, disable Content Advisor in your browser. Please make sure that the names of the files you are downloading are the same as those on this page and that your browser has not changed them. Sometimes, some browsers mysteriously change the file extensions to .exe, or add (1) to the file names. If you have difficulties downloading the files, please contact me.
How to get help
The stencils are very easy to use. For those who are new to Visio, have a look at Tips - Visio 2000-2010, or Tips - Visio 2013. If you cannot find an answer, please send me an e-mail to ph (at) phruby.com.
Do you find the stencils useful?
| I don't expect any payments for the stencils. However, some people insist on keeping me motivated to updating the stencils regularly. From 5 to 10 USD, typically. It is tax deductible. |
Stencil and Template for Visio 2013
Visio 2013 represents significant usability and functional change, mainly due to new Themes. Consequently, I redesigned most shapes to allow applying the Themes, while preventing their sometimes damaging effects. I succeeded for most themes; except of the “hand-drawn” themes and the Shady theme in the Trendy group that behave differently than documented, which is usually called “bugs”.
Please avoid using the 'hand-drawn' themes and the Shady theme until Microsoft fixes them and I after that update the stencils. If you came across another theme that has damaging effect on some UML symbol or icon please contact me.
Install: Unzip the files into a folder of your choice, for example, 'C:Users<username>DocumentsCustom Office Templates'. Start Visio 2013. Click File/Options/Save. Insert full path of the folder with the UML template and stencils into the field “Default personal templates location”. Click OK. Note: if the field “Default personal templates location” already contains a path to some folder, move the Visio files into the folder specified in this field.
When you click File/New in Visio, the template “UML 2.5 Complete (Visio 2013)” will appear under PERSONAL tab. The PERSONAL tab is located between FEATURED and CATEGORIES, when you click File/New. If you use the template often, Visio will also place it into the FEATURED tab.
I am not sure whether this is a good idea from usability point of view, but if you'd like the template to appear in the 'Software and Database' category, together with Visio's own UML templates, follow the install instructions for Visio 2010.
The stencils and template are here: UML2.5-Visio2013.zip.
Stencil and Template for Visio 2010
Visio 2010 represents the first noticeable improvement in usability since Visio 2000, but no enhancement in the funtionality, upon which the UML 2.2 shapes are built upon. Therefore, the shapes for Visio 2010 are the same as for Visio 2007; there are minor changes in the template.
Install: If you'd like the template to appear in the 'Software and Database' category when you click File/New, together with Visio's own templates, create in any folder a subfolder called 'Software and Database', for example, '...My DocumentsMy ShapesSoftware and Database'. You could choose any folder, except of the Visio program folder, i.e., don't use C:Program FilesMicrosoft OfficeOffice14Visio Content1033. Unzip the stencils and template into '...My DocumentsMy ShapesSoftware and Database' or the folder you created.
Start Visio, click the File tab, click Options, click Advanced, and then, under General at the very bottom, click File Locations. Type full path of this folder without the last segment 'Software and Database' into the fields 'Stencils' and 'Templates'. That is, type in 'C:Document and Settings<user name>My DocumentsMy Shapes' . The template 'UML 2.2 Template (Visio 2010)' will appear in the category 'Software and Database'.
If you'd like the UML 2.2 template to appear in another category, such as a 'UML' category, use 'UML' instead of 'Software and Database' in the steps above.
The stencils and template are here: UML2.2-Visio2010.zip.
Stencil and Template for Visio 2007
This stencil for Visio 2007 contains all the same shapes as the stencil for Visio 2003, as Visio 2007 has almost the same functionality as Visio 2003; there were only usability improvements.
Install: If you'd like the template to appear in the 'Software and Database' category when you click File/New, together with Visio's own templates, create in any folder a subfolder called 'Software and Database', for example, '...My DocumentsMy ShapesSoftware and Database'. You could choose any folder, except of the Visio program folder, i.e., don't use C:Program FilesMicrosoft OfficeOffice111033. Unzip the stencils and template into '...My DocumentsMy ShapesSoftware and Database' or the folder you created.
Start Visio, click 'Tools' and 'Options'. In the 'Advanced' tab, click 'File Paths...' and type full path of this folder, without the last element 'Software and Database' into the fields 'Stencils' and 'Templates', that is insert 'C:Documents and Settings<user name>My DocumentsMy Shapes'. Restart Visio. The template 'UML 2.2 Template (Visio 2007)' will appear in the category 'Software and Database'.
If you'd like the UML 2.2 template to appear in another category, such as a 'UML' category, use 'UML' instead of 'Software and Database' in the steps above.
The stencils and template are here: UML2.2-Visio2007.zip.
Stencil and Template for Visio 2003
Where To Put Visio Stencils
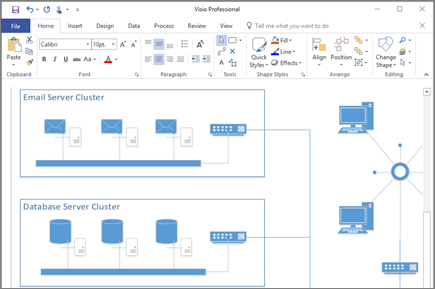
This stencil for Visio 2003 contains all the same shapes as the stencil for Visio 2002. Visio has disabled some functionality compared to previous versions, therefore 'Edit Text' in right-click menus is not available.
If you'd like the template to appear in the 'Software' category when you click File/New, together with Visio's own templates, create in any folder a subfolder called 'Software', for example, '...My DocumentsMy ShapesSoftware'. You could choose any folder, except of the Visio program folder, i.e., don't use C:Program FilesMicrosoft OfficeOffice111033. Unzip the stencils and template into '...My DocumentsMy ShapesSoftware' or the folder you created.
Start Visio, click 'Tools' and 'Options'. In the 'Advanced' tab, click 'File Paths...' and type full path of this folder, without the last element 'Software' into the fields 'Stencils' and 'Templates', that is insert 'C:Documents and Settings<user name>My DocumentsMy Shapes'. Restart Visio. The template 'UML 2.2 Template (Visio 2007)' will appear in the category 'Software'.
If you'd like the UML 2.2 template to appear in another category, such as a 'UML' category, use 'UML' instead of 'Software' in the steps above.
The stencils and template are here: UML2.2-Visio2003.zip.
Stencil and template for Visio 2002
This stencil for Visio 2002 contains all the same shapes as the stencil for Visio 2000. As Visio 2002 has disabled some functionality compared to Visio 2000, the right-click menu items that inserted stereotype and constraint brackets are not available. This functionality is considered a security risk in Visio 2002 and 2003. You must insert the symbols « » and {} by typing them in, not just by clicking the right-click menu. I am working on a user-friendly solution to put this functionality back.
Install: Unzip the stencils and template to the same folder. Typically, Visio 2002 keeps stencils and templates in the folder C:Program FilesMicrosoft OfficeVisio101033SolutionsSoftware
The stencils and template are here: UML2.2-Visio2002.zip
This stencil for Visio 2000 is the stencil with most functionality, compared to the stencils for other versions of Visio. The stencil does not contain angled connector available in Visio 5.0. I removed the angled connector because the more advanced routable connector provides the same functionality and is more reliable in Visio 2000 than in Visio 5.0. Compared to Visio 5.0, the sizes of line ends can be set independently for line begin and line end.
Install: Unzip the stencils and template to the same folder. Typically, Visio 2000 keeps stencils and templates in the folder C:Program FilesVisioSolutionsSoftware Diagram
The stencils and template are here: UML2.2-Visio2000.zip.
The stencil for Visio 5.0 contain UML shapes except of timing diagrams. The stencil contains all the same shapes as the stencil for Visio 4.1, as well as a routable connector that automatically changes its path to avoid crossing through two-dimensional symbols. The stencil also contains an angled connector that you can use as a reliable alternative to the routable connector. Compared to the stencil for Visio 2000, the size of the pentagon in the Frame and Interaction Occurrence symbols is determined by size of text, and cannot be set independently on the text size.
Install: Download the following three files to the same folder. Typically, Visio 5.0 keeps stencils and templates in the folder C:Program FilesVisioSolutionsSoftware Diagram.
The stencils and template are here: UML2.0-Visio5.0.zip
The stencil for Visio 4.1 contains all the same shapes as the version for Visio 5.0, except for the routable connector. Transition Edge has limited functionality compared to later versions of Visio. The shapes’ right-click menus are limited to 10 items, therefore some menu items available in the stencils for later versions of Visio are not available in this stencil. You must insert the symbols « » and {} by typing them in, not just by clicking the right-click menu.
Install: Open the zip file and extract the template (the .vst file) into the folder in which Visio keeps your other templates. It is typically the folder ...VisioTemplateTechncal. Extract the stencils (the .vss files) into the folder in which Visio keeps other stencils. It is typically the folder...VisioStencilsTechncal
The stencils and template are here: UML2.0-Visio4.1.zip
The UML 2.0 stencil, template and stereotype are here: UML2.0-Visio2007.zip, UML2.0-Visio2003.zip, UML2.0-Visio2002.zip, UML2.0-Visio2000.zip. They have been last updated February 20, 2005; the stencil for Visio 2007 is from May 27, 2007.
The UML 1.5 stencil, template and stereotypes are here: nbsp;Visio 2002, Visio 2000, Visio 5.0, Visio 4.1. They have been last updated June 10, 2003; the stencil for Visio 5.0 is from July 18, 2003. Almost all shapes have been updated in the current version; relationships have been redesigned from scratch.
The UML 1.4 stencil, template and stereotypes are here: Visio 2002, version from May 4, 2003; and Visio 2000, Visio 5.0, and Visio 4.1, version from October 9, 2001. This version uses dashed lines in style 2 (medium dashes); while the current version uses style 9 (very short dashes). In addition, in the later versions I corrected omissions in the Use Case and Activation shapes, improved the Interface and Pseudostate shapes, and changed names of Messages in collaboration and sequence diagrams, according to the UML standard.
The UML 1.1 stencil and template are here: Visio 4.1, and Visio 5.0.
It is my intention to update the stencil whenever UML is updated, or when I get some good suggestions from you. Please send me e-mail if you have any suggestions or found omissions in the stencil design. If you make any improvements yourself, please be so kind as to let me know.
I would like to express my thanks to Rebecca Wirfs-Brock, Conrad Bock of NIST, James Odell of OMG, Oystein Haugen, Birger Møller-Pedersen of University of Oslo, Claudia Frers of UML Academy, Martin Fowler, Michael Welch of Johnson Controls and Achim Bursian of Siemens for useful suggestions, comments and for correcting omissions in the stencil design.
Last update of the stencil for Visio 2013: December 27, 2013.
Last update of the stencil for Visio 2010, 2007, 2003, 2002 and 2000: July 10, 2010.
Last update of other stencils: February 20, 2005.
Data Flow Diagram Visio Stencil Downloads
