-->
- Microsoft Not Responding Windows 10
- Microsoft Word Not Responding Windows 10
- Windows Process Explorer
- Microsoft Windows Process Not Responding Mac
- Microsoft Windows Process Not Responding Windows 10
- However sometimes updates to this status form it take so long that windows adds the words “not responding” to the title bar of the popup form. When that happens, it actually moves the popup form very slightly on the screen, which then causes the access window behind it to do a refresh.
- Every program running on windows is ticked by window on a way that the program “releases” control to window from time to time. When a program says “program not responding” is not really true. I have been in situations that say “program not respond.
May 22, 2019 If MS Word is not responding on your Windows 10/8/7 PC when you try to save or open a document, you can start to fix the problem by repairing the Microsoft Word application. Access the Repair Tool On Windows 10, right-click the Start button and click Apps and Features. Select Microsoft Word from the Apps list and select Modify.
If Windows Search is unresponsive or the search results don't appear as expected, try any of the following solutions in this article.
If you're running Windows 10 May 2019 Update (version 1903) or later versions and Windows can detect a problem, we'll run the Search troubleshooter automatically. This troubleshooter will reset Windows Search back to the default experience. View your troubleshooter history under Settings > Update & Security > Troubleshoot > View History. Follow the steps below if your issue is still not resolved.
Original product version: Windows 10 - all editions
Original KB number: 4520146
Check for updates
Windows 10 lets you choose when and how to get the latest updates to keep your device running smoothly and securely. To manage your options and see any available updates, select the Start button, and then go to Settings > Update & Security > Windows Update > Check for updates. Install any available updates, and then restart your computer if the updates require it.
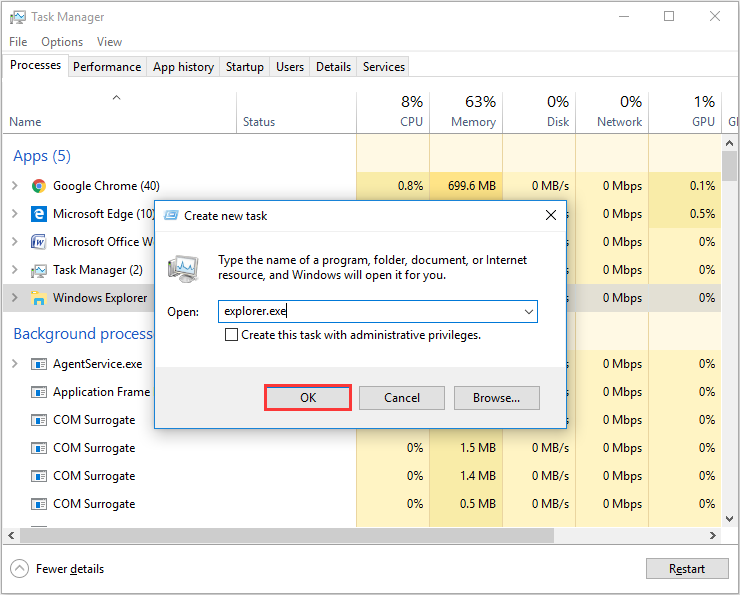
For more information, see Update Windows 10.
Run the Search and Indexing troubleshooter
Your PC automatically indexes content to deliver faster search results. Learn more about Search indexing in Windows 10.
Use the Windows Search and Indexing troubleshooter to try to fix any problems that may arise. To use the troubleshooter, follow these steps:
- Select Start, then select Settings.
- In Windows Settings, select Update & Security > Troubleshoot. Under Find and fix other problems, select Search and Indexing.
- Run the troubleshooter, and select any problems that apply. Windows will try to detect and solve them.
You can also use a command prompt to open the troubleshooter. Press Windows logo key+R, enter cmd in the Open box, and then select OK. At the command prompt, run the following command:
Restart Windows Search or your device
End the SearchUI process to restart Windows Search by following these steps:
- Press Ctrl+Alt+Delete, and select Task Manager.
- In the Task Manager window, select the Details tab.
- In the Name column, right-click SearchUI.exe, and then select End task.
- When you're prompted to end SearchUI.exe, select End process.
Microsoft Not Responding Windows 10
Note
The Windows Search process will automatically restart the next time that you search.
If this solution doesn't fix your problem, try restarting your device. Restarting will also install any pending updates.
Note
You may want to bookmark this page before you restart.
Reset Windows Search
Try resetting Windows Search by using the method that's appropriate for your version of Windows.
To determine which version of Windows your device is running, follow these steps:
Select Start > Settings > System > About.
Under Windows specifications, check which version of Windows your device is running.
Note
Resetting Windows Search does not affect your files. However, it may temporarily affect the relevance of search results.
Windows 10, version 1809 and earlier
If the Windows 10 October 2018 Update or an earlier update is installed, reset Cortana to reset Windows Search by following these steps:
Microsoft Word Not Responding Windows 10
- Select Start, right-click Cortana, select More, and then select App settings.
- In the Cortana settings, select Reset.
Windows 10, version 1903 and later
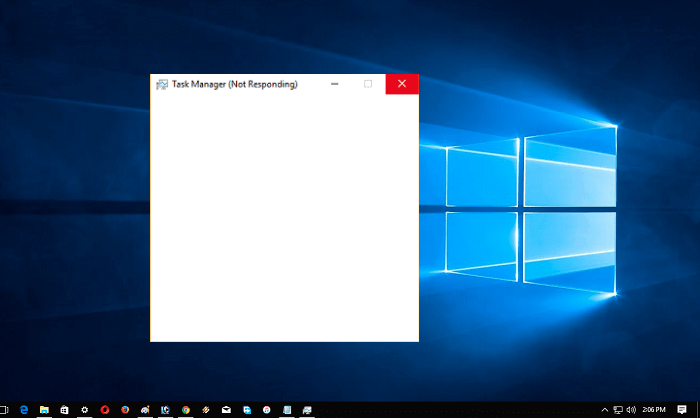
If the Windows 10 May 2019 Update or a later update is installed, use Windows PowerShell to reset Windows Search by following these steps:
Important
You must have administrator permissions to run this script.
Download the ResetWindowsSearchBox.ps1 script from the Reset Windows Search PowerShell script, and save the file to a local folder.
Right-click the file that you saved, and select Run with PowerShell.
If you're asked the following question, select Yes.
Do you want to allow this app to make changes to your device?
The PowerShell script resets the Windows Search feature. When the word Done appears, close the PowerShell window.
If you receive the following error message:
Cannot be loaded because running scripts is disabled on this system
enter the following command on the command line of the PowerShell window, and then press Enter:
Note
The current policy appears in the window. For example, you might see Restricted. We recommend that you note this value because you'll have to use it later.
Enter the following command on the command line of the PowerShell window, and then press Enter:
Important
You'll receive a warning message that explains the security risks of an execution policy change. Press Y, and then press Enter to accept the change.
To learn more about PowerShell execution policies, see About Execution Policies.
After the policy change is completed, close the window, and then repeat steps 2-4. However, when the Done message appears this time, DON'T close the PowerShell window. Instead, press any key to continue.
Revert to your previous PowerShell execution policy setting. Enter the following command on the command line of the PowerShell window, press the Spacebar, enter the policy value that you noted in step 5, and then press Enter:
For example, if the policy that you noted in step 5 was Restricted, the command would resemble the following one:
Note
You'll receive a warning message that explains the security risks of an execution policy change. Press Y, and then press Enter to accept the change and revert to your previous policy setting.
Close the PowerShell window.
Important
Windows Process Explorer
If your organization has disabled the ability to run scripts, contact your administrator for help.
Help us improve Search in Windows 10
Microsoft Windows Process Not Responding Mac
If the previous suggestions don't fix the problem, let us know by sending feedback in the Feedback Hub. Provide details, such as a description of the problem, screenshots, log files, and any other information that might be helpful. In the Feedback Hub, select the appropriate category and subcategory. In this case, submit your feedback in the Cortana and Search category.